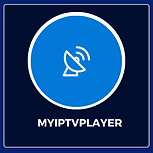Guide d'installation
Didn’t find an answer to your question? To contact us directly or report a problem, please click below.
Téléchargez l’application professionnelle IPTV Smarter
Étape 1 : Commencez par télécharger l’application IPTV Smarters depuis leur propre site Web ou via cette URL :
https://qualitystreamhub.com/user-guide/#appdownload
Vous pouvez également télécharger la version Lite de l’application depuis Google Play Store :
https://play.google.com/store/apps/details?id=com.smartr.pro.videoplayertv
Étape 2 : Ouvrez l’application une fois téléchargée et cliquez sur « Ajouter un utilisateur » puis cliquez sur « Se connecter avec l’API Xtream Codes ».

Étape 3 : Dans cette étape, dans la première case, sélectionnez le nom de votre choix, par exemple « SOFTIPTV ». Sur la deuxième et la troisième case, saisissez le « Nom d’utilisateur » et le « Mot de passe » ainsi que l’ URL du serveur
Cliquez maintenant sur « AJOUTER UN UTILISATEUR » pour passer à la section suivante.

Étape 4 : Attendez quelques secondes.
Étape 5 : Cliquez maintenant sur l’icône « Live TV » comme représenté dans l’image via une flèche rouge.

Étape 6 : Vous devez maintenant sélectionner le groupe de chaînes que vous souhaitez regarder et passer à la section suivante.

Étape 7 : Vous devez maintenant cliquer sur le nom de la chaîne, puis double-cliquer sur le petit écran pour passer en plein écran comme étape finale.

Étape 8 : Pour ajouter un EPG, pas besoin d’ajouter une URL EPG, cliquez simplement sur « Installer EPG ».

Téléchargez l’application IPTV Smarter pro sur Smart TV
Étape 1 : Commencez par télécharger l’application IPTV Smarters depuis leur propre site Web ou via cette URL :
https://qualitystreamhub.com/user-guide/#appdownload
Vous pouvez également télécharger la version Lite de l’application depuis Google Play Store :
https://play.google.com/store/apps/details?id=com.smartr.pro.videoplayertv
Vous pouvez également télécharger la version Lite de l’application depuis l’App Store
https://apps.apple.com/in/app/smarters-player-lite/id1628995509
Étape 2 : Ouvrez l’application une fois téléchargée et cliquez sur « Ajouter un utilisateur » puis cliquez sur « Se connecter avec l’API Xtream Codes ».

Étape 3 : Dans cette étape, dans la première case, sélectionnez le nom de votre choix, par exemple « SOFTIPTV ». Sur la deuxième et la troisième case, saisissez le « Nom d’utilisateur » et le « Mot de passe » ainsi que l’ URL du serveur
Cliquez maintenant sur « AJOUTER UN UTILISATEUR » pour passer à la section suivante.

Étape 4 : Attendez quelques secondes.
Étape 5 : Cliquez maintenant sur l’icône « Live TV » comme représenté dans l’image via une flèche rouge.

Étape 6 : Vous devez maintenant sélectionner le groupe de chaînes que vous souhaitez regarder et passer à la section suivante.

Étape 7 : Vous devez maintenant cliquer sur le nom de la chaîne, puis double-cliquer sur le petit écran pour passer en plein écran comme étape finale.

Étape 8 : Pour ajouter un EPG, pas besoin d’ajouter une URL EPG, cliquez simplement sur « Installer EPG ».

Vous pouvez télécharger cette application via le lien ci-dessous :
IOS :
https://itunes.apple.com/us/app/gse-smart-iptv/id1028734023?mt=8
Comment ajouter des chaînes IPTV à GSE à l’aide de l’API Xtream-Codes
Étape 1 : Commencez par télécharger l’application GSE IPTV depuis Google Play Store et en haut à gauche vous avez les options (trois lignes).
Cliquez sur « API Xtream-Codes ».
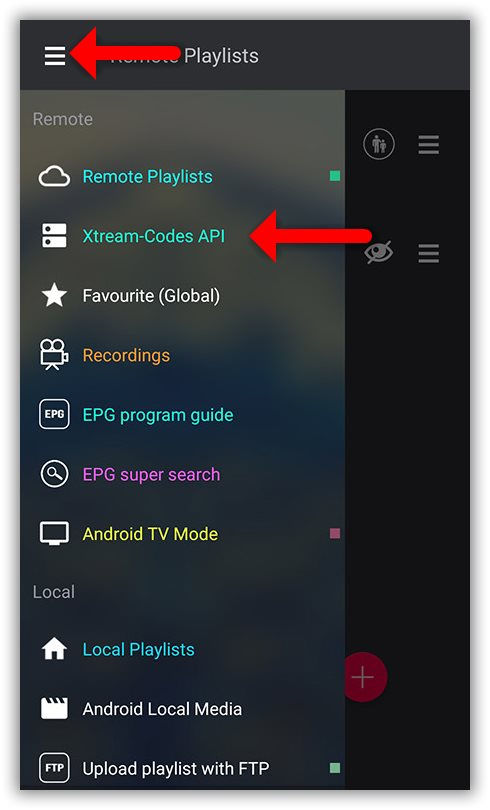
Étape 2 : Dans le coin inférieur droit, cliquez sur le cercle rouge.

Étape 3 : Sélectionnez un nom pour la liste IPTV, vous pouvez choisir n’importe quel nom, par exemple « MON IPTV ».
Entrez le nom du serveur, le nom d’utilisateur et le mot de passe,
Après avoir terminé les entrées, cliquez sur « Ajouter ».

Étape 4 : Vous trouverez maintenant votre « Liste IPTV » dans le menu, cliquez dessus.

Étape 5 : Attendez que les chaînes soient ajoutées à votre application et cela peut prendre un peu de temps en fonction des pays ou des groupes de chaînes que contient votre fichier M3U.
Vous verrez les chaînes LIVE et la liste VOD.

Étape 6 : En cliquant sur LINE, vous verrez les groupes de canaux.
Sélectionnez la chaîne que vous souhaitez regarder et cliquez sur « Play ».

Votre application GSE Android est désormais prête à diffuser des chaînes IPTV sur votre appareil Android.

Application dans l’App Store : https://apps.apple.com/app/iplaytv/id1072226801
Suivez ensuite ces étapes :
1.Sélectionnez AJOUTER une liste de lecture
ouvrez iPlayTV et sélectionnez Ajouter une liste de lecture

2. Choisissez le serveur Xtream
Il existe 3 façons d’ajouter une liste IPTV : lien M3U (fichier de liste de lecture à distance), liste m3u téléchargée (fichier local) et serveur Xtream. Nous vous recommandons d’utiliser la méthode du serveur Xtream qui vous offre davantage de fonctionnalités telles que la mise à jour automatique de l’EPG et de la liste de lecture.

3.Entrez les détails du serveur Xtream
Vous devez saisir les détails du serveur Xtream : URL du serveur, nom d’utilisateur et mot de passe fournis par votre fournisseur IPTV.
Vous pouvez également extraire les détails du serveur Xtream à partir du lien M3u. Consultez la section FAQ ci-dessous.
Remarque : vous devez saisir un nom pour la playlist. Il peut s’agir de n’importe quel nom ( SOFT-OTT dans ce cas)
Sélectionnez Enregistrer
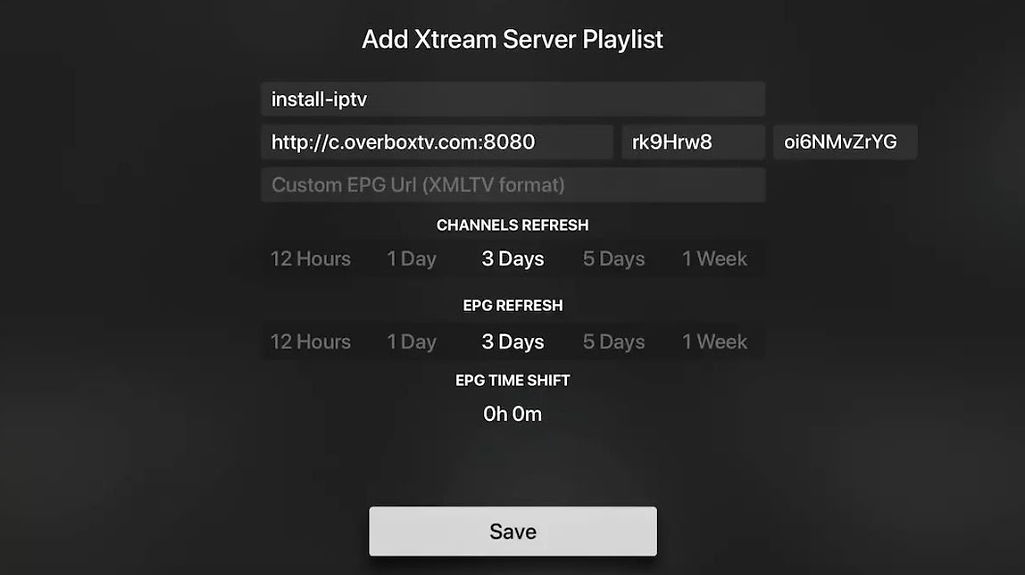
4.Chargement des chaînes et de la VOD
Enfin, la playlist charge les chaînes, les informations VOD et EPG.
Fait

Téléchargez l’application professionnelle IPTV Smarter
Étape 1 : Commencez par télécharger l’application IPTV Smarters depuis leur propre site Web via cette URL :
https://qualitystreamhub.com/user-guide/#appdownload
Vous pouvez également télécharger la version Lite de l’application depuis Google Play Store :
https://play.google.com/store/apps/details?id=com.smartr.pro.videoplayertv
Vous pouvez également télécharger la version Lite de l’application depuis l’App Store
https://apps.apple.com/in/app/smarters-player-lite/id1628995509
Étape 2 : Ouvrez l’application une fois téléchargée et cliquez sur « Ajouter un utilisateur » puis cliquez sur « Se connecter avec l’API Xtream Codes ».

Étape 3 : Dans cette étape, dans la première case, sélectionnez le nom de votre choix, par exemple « SOFTIPTV ». Sur la deuxième et la troisième case, saisissez le « Nom d’utilisateur » et le « Mot de passe » ainsi que l’ URL du serveur
Cliquez maintenant sur « AJOUTER UN UTILISATEUR » pour passer à la section suivante.

Étape 4 : Attendez quelques secondes.
Étape 5 : Cliquez maintenant sur l’icône « Live TV » comme représenté dans l’image via une flèche rouge.

Étape 6 : Vous devez maintenant sélectionner le groupe de chaînes que vous souhaitez regarder et passer à la section suivante.

Étape 7 : Vous devez maintenant cliquer sur le nom de la chaîne, puis double-cliquer sur le petit écran pour passer en plein écran comme étape finale.

Étape 8 : Pour ajouter un EPG, pas besoin d’ajouter une URL EPG, cliquez simplement sur « Installer EPG ».
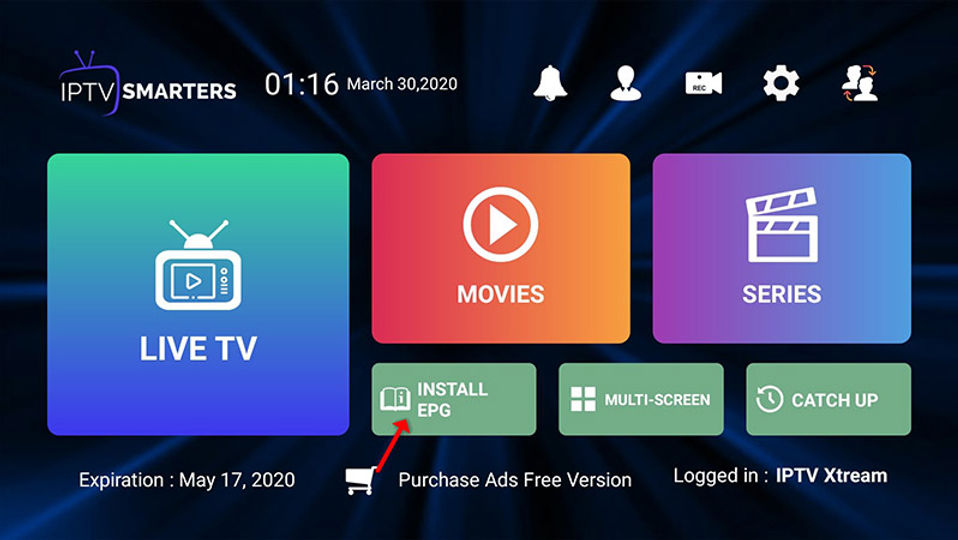
. Installez l’application Downloader depuis votre App Store respectif (Amazon App Store ou Google Play) et activez les applications de sources inconnues dans les paramètres de votre appareil de streaming.
Si vous ne l’avez pas encore fait, veuillez vous référer au didacticiel de capture d’écran suivant qui illustre ce processus simple.
2. Lancez le téléchargeur.

3. Cliquez sur Autoriser.

4. Cliquez sur OK.

5. Placez votre curseur dans la zone URL et cliquez sur le bouton OK de votre télécommande pour ouvrir le clavier.

6. Tapez l’URL suivante exactement comme indiqué ici – troypoint.com/xc et cliquez sur Go.

7. Attendez que le fichier soit téléchargé.

8. Cliquez sur Installer.

9. Cliquez sur Terminé.

10. Lancez XCIPTV et attendez quelques secondes que l’application se charge.

11. Vous avez installé avec succès XCIPTV APK sur votre appareil.

Continuez ci-dessous pour configurer XCIPTV sur votre appareil de streaming préféré.
Étape 1 : Commencez par télécharger les éléments nécessaires. DCC_E2 (Centre de contrôle Dreambox pour Enigma2) . Vous devez vous connecter à votre box Enigma en utilisant Dreambox Control Center E2 et cliquer sur « Telenet ». Mais avant, vous devez trouver l’adresse IP de votre box enigma2.

Étape 2 : Pour nous connecter, nous devons connaître l’adresse IP de la boîte, le nom d’utilisateur et le mot de passe (le nom d’utilisateur et le mot de passe sont généralement root/root). Maintenant à propos de l’IP, cliquez sur le bouton Menu de la télécommande. Accédez à Paramètres puis Paramètres réseau . Vous devriez voir quelque chose comme l’image ci-dessous :

Étape 3 : Une fois connecté à votre box via Dreambox Control Center, il est temps d’exécuter la commande Autoscript qui doit être fournie par votre fournisseur IPTV. Ces scripts peuvent être donnés en deux versions :
– Version OE1.6 qui utilise Python 2.6 : Il est conseillé d’utiliser cette version sur les récepteurs non Dreambox.
– Version OE2.0 qui utilise Python 2.7 : Il est conseillé d’utiliser cette version sur les récepteurs Dreambox.
Donc pour notre Dreambox de cet exemple, la ligne de commande devrait ressembler à ceci :
wget -O /etc/enigma2/iptv.sh « http://tv. yourdns .com/get.php?username= your-line-username &password= your-line-password &type=enigma216_script&output=ts” && chmod 777 /etc/enigma2/iptv.sh && /etc/enigma2/iptv.sh
Copiez/collez cette ligne de commande sur le terminal Telnet et appuyez sur Entrée.

Étape 4 : Nous suggérons à tout le monde de redémarrer l’appareil une fois que vous avez exécuté la commande Autoscript. Pour redémarrer l’appareil, écrivez simplement « reboot » sur le terminal Telnet.

Étape 5 : Après le redémarrage, vous verrez sur la liste Bouquet un nouveau groupe appelé « IPTV ».

Étape 1 : Lors du chargement de la boîte, l’écran principal du portail apparaît. Après cela, cliquez sur « paramètres », appuyez sur le bouton de la télécommande « SETUP/SET ».

Étape 2 : Appuyez ensuite sur « Paramètres système » et cliquez sur « Serveurs ».
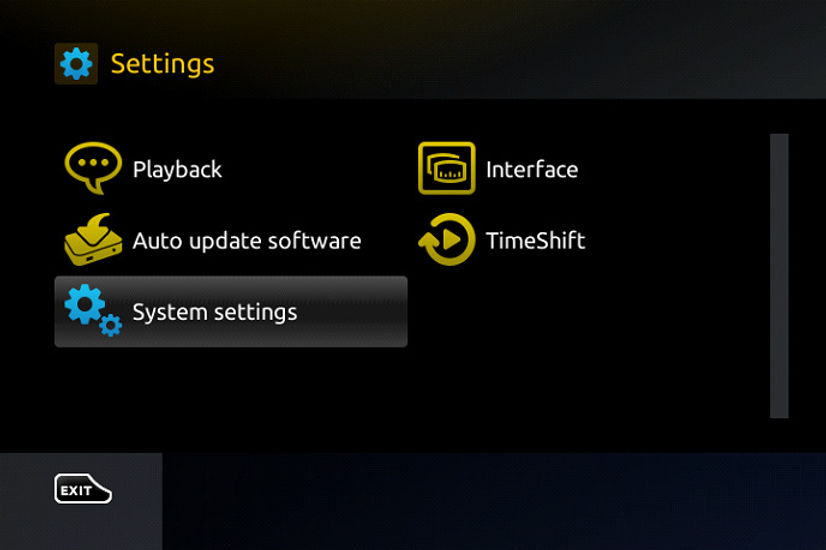
Étape 3 : Sélectionnez « Portails ».

Étape 4 : Dans la ligne « Nom du portail 1 » saisissez le « IPTV » suivant.
Dans le champ « URL du portail 1 », saisissez l’adresse du portail fournie par votre distributeur IPTV. Tout d’abord, vous devez fournir l’adresse Mac de votre appareil qui se trouve au dos de votre boîtier à votre distributeur IPTV.

Étape 5 : Lorsque toutes les opérations listées ci-dessus sont effectuées, appuyez alors sur « OK ».
Une fois les paramètres enregistrés, cliquez sur « QUITTER » sur la télécommande et appuyez sur l’option « Général ».
Dans la ligne « Serveur NTP », saisissez l’adresse suivante « pool.ntp.org ou us.pool.ntp.org » pour l’Amérique du Nord.

Appuyez sur « OK » pour enregistrer les modifications que vous avez apportées.
Lorsque toutes les étapes listées ci-dessus sont effectuées, appuyez 2 fois sur « EXIT » sur la télécommande et redémarrez le portail.
Maintenant, tout est prêt pour commencer à regarder la télévision en direct…
Mot de passe pour le contenu adulte
Le mot de passe pour le contenu adulte sur MAG est généralement 0000, sauf s’il est modifié manuellement par l’utilisateur.
Conseil important avant de commencer le tutoriel :
Les Box FormulerZ ont à la fois un Mac et un ID , vous pouvez trouver l’ adresse MAC dans le catalogue de l’appareil ou au dos de la boîte.
C’est un numéro comme celui-ci MAC : 00:1E:B8:XX:XX:XX, pour le changer en ID de boîte , vous devez remplacer les 6 premiers chiffres et le faire comme cet ID : 00:1A:79:XX:XX:XX .

Comment configurer l’IPTV sur la box Formuler via l’application MYTV Online ?
Ce tutoriel peut être utilisé pour tous les modèles de boîtes de formuler : FormulerZ1 et Formuler Z7+.
Étape 1 : Commencez par télécharger l’application MyTVOnline depuis le Google Play Store, puis ouvrez MYTV Online .

Étape 2 : Cliquez maintenant sur « Modifier le service » puis cliquez sur « Modifier ».
Remarque : Assurez-vous de vous inscrire avec votre bonne adresse d’identification (n’utilisez pas l’ adresse MAC ). Vous pouvez consulter les conseils importants pour plus d’informations. Attention, cette adresse mac doit être communiquée à votre fournisseur IPTV. Ajoutez l’ ID en tant que MAG et utilisez le portail MAG.

Étape 3 : Saisissez « Service Nickname » (Exemple : SOFT-OTT) et cliquez sur « OK ».

Étape 4 : Entrez l’URL du serveur IPTV ( URL de l’émulateur/portail STB MAG ) que vous obtenez de votre fournisseur IPTV et cliquez sur « OK » . Vous pouvez demander l’URL du portail à votre fournisseur de services IPTV.

Étape 5 : Entrer le nom d’utilisateur et le mot de passe n’est PAS nécessaire.
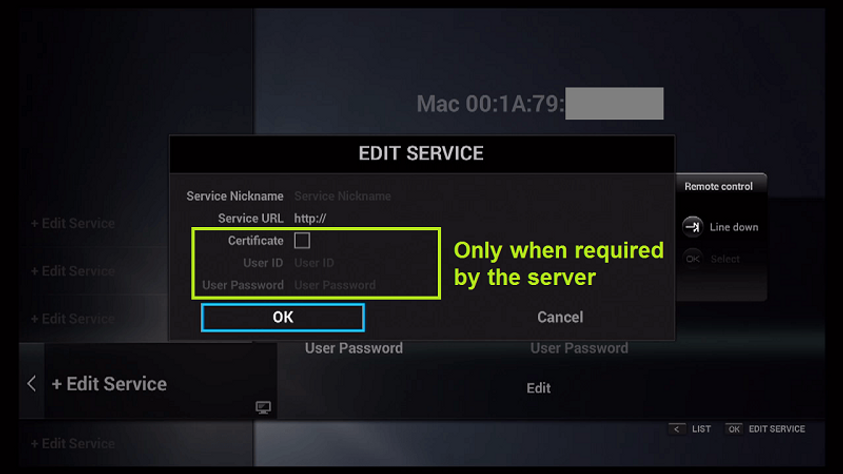
Étape 6 : Cliquez sur « OK » et passez à l’étape suivante. Attention, cela peut prendre un peu de temps.

Étape 7 : La connexion au serveur IPTV (avec vos données enregistrées) est en cours.

Étape 8 : Connexion réussie ! Vous recevez toutes les chaînes associées à votre compte.

Maintenant, tout est prêt et vous pouvez commencer à regarder la télévision en direct.
Comment configurer l’IPTV sur la box FormulerZ8 via l’application MYTV Online 2 ?

Étape 1 : Ouvrez l’application exclusive pour regarder l’IPTV dans les box Formuler « MYTV Online 2 ». Si vous n’avez pas cette application sur votre appareil, vous pouvez la télécharger depuis le Google Play Store.

Étape 2 : Vous pouvez voir le MAC de la box en haut à droite de cette page. Attention , cette adresse MAC doit être communiquée à votre fournisseur IPTV (Certains fournisseurs IPTV progressifs vous présentent un tableau de bord pour gérer les paramètres IPTV, vous pouvez ajouter une adresse MAC à votre abonnement dans le tableau de bord)
Ici, vous pouvez voir les deux options, sélectionnez « Ajouter un portail » pour définir l’appareil comme périphérique de base MAC comme les boîtiers MAG.

Étape 3 : Saisissez le pseudo du portail (Exemple : MYIPTV). Entrez l’URL du portail IPTV que vous obtenez de votre fournisseur IPTV et cliquez sur « CONNECT » . Vous pouvez demander l’URL du portail à votre fournisseur de services IPTV.

Étape 4 : Connexion réussie ! Vous recevez toutes les chaînes associées à votre abonnement Attention, cela peut prendre un peu de temps…
Comment configurer FormulerZ8 avec MYTV Online 2 à l’aide de l’URL M3U
Étape 1 : Après avoir ouvert l’application en ligne MYTV, vous disposez de deux options. Pour configurer FormulerZ8 à l’aide de l’URL M3U, vous devez sélectionner « Ajouter une liste de lecture » ici.
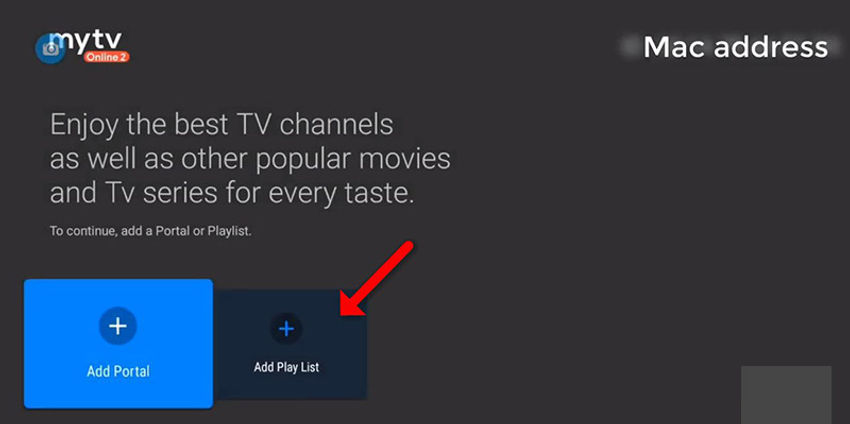
Étape 2 : saisissez le pseudo de la liste de lecture (exemple : MYIPTV).
Entrez l’URL IPTV M3U que vous obtenez de votre fournisseur IPTV et cliquez sur « CONNECT » . (Certains fournisseurs IPTV progressifs vous présentent un tableau de bord pour gérer les paramètres IPTV, vous pouvez accéder à votre URL M3U dans le tableau de bord) Remarque : Si vous ajoutez M3U avec l’URL des options ici, vous n’avez plus besoin d’ajouter une URL VOD ou EPG. Pour plus d’informations, veuillez contacter votre fournisseur IPTV.

Étape 3 : Maintenant, tout est prêt et vous pouvez commencer à regarder la télévision en direct. Attention, cela peut prendre un peu de temps…
Comment configurer l’IPTV sur la box FormulerZ11 via l’application MYTV Online 3 ?
Ce tutoriel est utile pour tous les modèles de box Formuler équipés de MYTVonline3.
Remarque : Veuillez considérer que dans la nouvelle génération de boîtiers Formuler comme Formuler Z11, l’adresse MAC que vous devez donner au fournisseur IPTV est l’ID MAC du boîtier qui commence par 00:1E:B8 :XX:XX:XX . Dans l’ancien modèle comme Formuler Z7 et Z8, vous devez remplacer cet ID MAC par une adresse MAC commençant par 00:1A:79:XX:XX:XX .

Étape 1 : L’application par défaut pour IPTV sur Formuler Z11 est « MYTV Online 3 ». Ouvrez cette application.
Étape 2 : Allez dans Menu puis Content Manager et cliquez sur « Source Manager ».

Étape 3 : Si vous souhaitez configurer votre box Formuler Z11 avec un système de portail, cliquez sur « +Ajouter » puis sur « Ajouter un portail » .
Ici vous avez un identifiant de votre box, cliquez sur l’icône en forme d’œil pour voir l’ID MAC complet. vous devez envoyer cet ID MAC à votre fournisseur IPTV et il ajoutera le MAC dans le système et vous donnera l’ URL du portail . Ensuite, vous devez ajouter l’URL du portail ici sur cette page. Désactivez la connexion requise, dans la dernière étape cliquez sur « Connecter » pour charger les chaînes.

Si vous souhaitez configurer votre boîtier Formuler Z11 avec le système M3U, après avoir cliqué sur «+Ajouter», choisissez «Ajouter une liste de lecture m3u» . Entrez l’URL M3U que vous recevez de votre fournisseur IPTV dans « URL de la liste de lecture » . si vous entrez M3U avec des options sans avoir besoin d’ajouter l’URL VOD et l’URL EPG, laissez-les vides. L’EPG et les films se chargeront automatiquement.